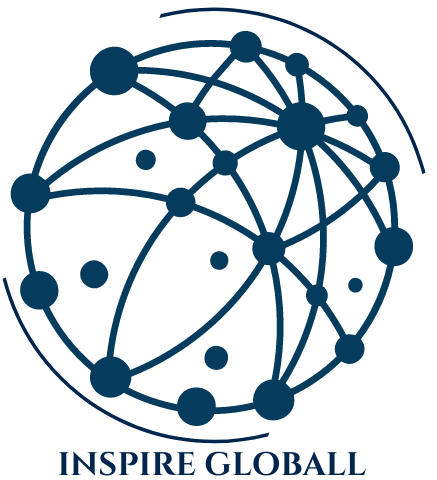Passo a Passo Fácil de Como Passar as Fotos do iPhone para o PC
Quem nunca deixou de registrar um momento importante por falta de espaço na memória do celular? Seja por motivos de backup, organização ou apenas para liberar espaço no seu dispositivo, saber como transferir suas fotos é essencial.
Muitas pessoas acumulam uma grande quantidade de imagens ao longo do tempo, e a transferência para um computador pode ajudar a manter tudo em ordem. Como passar as fotos do iPhone para o PC pode parecer um desafio, mas na verdade é um processo simples se você souber como proceder.
Como passar as fotos do iPhone para o PC não precisa ser uma tarefa complicada. Com as diversas opções existentes, você pode escolher a que melhor se adapta ao seu estilo de vida e às suas necessidades.
Como Passar as Fotos do iPhone para Windows/Notebook/Mac com AnyTrans
AnyTrans é uma ferramenta poderosa que facilita a transferência de fotos do iPhone para o PC.
Para passar as fotos do iPhone para Windows/Notebook/Mac com AnyTrans, basta baixar e instalar o AnyTrans no seu computador.
Acesse o site oficial do software, faça o download da versão compatível com seu sistema operacional e siga as instruções de instalação. Após a instalação, abra o programa.
Em seguida, conecte seu iPhone ao computador utilizando um cabo USB.
Certifique-se de que o iPhone está desbloqueado e que você concedeu as permissões necessárias para que o computador tenha acesso ao dispositivo.
O AnyTrans irá reconhecer automaticamente o iPhone.
No painel principal do software, selecione a opção “Gerenciador de Dispositivos” e depois clique em “Fotos”.
Isso permitirá que você visualize todas as imagens armazenadas no iPhone.
Agora, basta selecionar as fotos que você deseja transferir.
O AnyTrans permite escolher várias imagens de uma vez, facilitando a transferência de grandes volumes de fotos.
Após marcar as fotos desejadas, clique em “Enviar para o Computador” ou “Exportar”, dependendo da versão do software, e escolha o local de destino no seu computador.
O AnyTrans iniciará o processo de transferência, que dependerá da quantidade de fotos e da velocidade do seu dispositivo.
Uma vez concluída, as fotos estarão salvas no local que você definiu.
Como Passar as Fotos do iPhone para PC/Windows via Explorador de Arquivos
Usar o Explorador de Arquivos do Windows é uma maneira direta e sem complicações de transferir suas fotos.
Passo a Passo:
- Conecte o iPhone ao PC com um cabo USB.
- Desbloqueie o iPhone e permita o acesso ao dispositivo.
- Abra o Explorador de Arquivos no PC e clique no ícone do iPhone.
- Navegue até a pasta DCIM, onde suas fotos estão armazenadas.
- Copie e cole as fotos desejadas na pasta de destino no seu PC.
Esse método é rápido e não requer software adicional.
Como Passar as Fotos do iPhone para PC/Notebook com o iCloud
Para transferir suas fotos do iPhone para um PC ou notebook usando o iCloud, basta seguir alguns passos simples.
Primeiro, certifique-se de que a Biblioteca de Fotos do iCloud está ativada no seu iPhone.
Para isso, vá até Ajustes, toque no seu nome no topo da tela, selecione iCloud, e depois Fotos.
Ative a opção Fotos do iCloud para que todas as suas fotos sejam sincronizadas automaticamente com a nuvem quando o dispositivo estiver conectado à internet.
Depois de ativar essa função, há duas maneiras de acessar suas fotos no computador: usando o site do iCloud ou o aplicativo iCloud para Windows.
No primeiro método, abra o navegador no seu PC ou notebook e acesse iCloud.com.
Faça login com o seu Apple ID, clique em Fotos e selecione as imagens que deseja baixar.
Em seguida, clique no ícone de Download para salvar as fotos no seu computador.
No segundo método, você pode instalar o iCloud para Windows, disponível no site da Apple ou na Microsoft Store.
Após a instalação, abra o aplicativo, faça login com seu Apple ID e certifique-se de que a opção Fotos está marcada.
Nas opções de Fotos, ative o Download de Fotos do iCloud para que suas fotos sejam sincronizadas automaticamente com uma pasta no seu computador.
Como Passar as Fotos do iPhone para o PC/Notebook com Google Drive
Google Drive é uma excelente alternativa para armazenar e transferir fotos entre dispositivos.
Passo a Passo:
- Baixe e instale o Google Drive no seu iPhone.
- Faça upload das fotos desejadas para o Google Drive.
- No PC, acesse o Google Drive e faça login com sua conta Google.
- Baixe as fotos para o seu computador.
Esse método é ótimo para quem deseja acessar suas fotos em qualquer lugar.
Como Passar (Recuperar) as Fotos do iPhone para o PC com PhoneRescue for iOS
PhoneRescue for iOS é uma ferramenta especializada em recuperação de dados, ideal para quem precisa recuperar fotos perdidas.
Passo a Passo:
- Baixe e instale o PhoneRescue for iOS no seu PC.
- Conecte o iPhone ao PC e abra o PhoneRescue.
- Selecione “Recuperar do Dispositivo iOS” e clique em “Próximo”.
- Escolha “Fotos” e inicie a varredura.
- Selecione as fotos recuperadas e clique em “Para Computador”.
Esse método é útil se você precisa de uma solução para recuperar fotos apagadas.
Como Passar as Fotos do iPhone para PC Via Wi-Fi
Transferir fotos via Wi-Fi é uma opção prática e sem cabos, utilizando o site Doc Transfer.
Passo a Passo:
- Conecte o iPhone e o PC à mesma rede Wi-Fi.
- No iPhone, acesse o site Doc Transfer.
- No PC, abra o mesmo site e siga as instruções para conectar os dispositivos.
- Selecione as fotos no iPhone e envie para o PC.
Essa opção é prática para quem deseja evitar o uso de cabos.
Como Passar as Fotos do iPhone para o PC Via Cabo USB
O método mais tradicional e confiável é usar um cabo USB para transferir suas fotos.
Passo a Passo:
- Conecte o iPhone ao PC com um cabo USB.
- Desbloqueie o iPhone e permita o acesso ao dispositivo.
- No PC, abra o aplicativo Fotos e clique em “Importar”.
- Selecione “De um dispositivo USB” e siga as instruções para importar as fotos.
Esse método é muito direto e não requer software adicional.
Veja Também:
Como Recuperar um WhatsApp Clonado? Passo a Passo Rápido
Como Recuperar Mensagens Apagadas do Whatsapp no IPhone
Como Recuperar Fotos Apagadas do WhatsApp? Guia Completo e Rápido